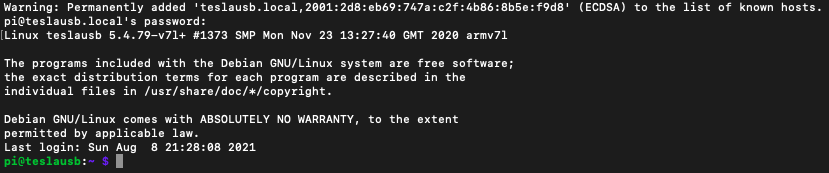1.Teslausb 다운로드
https://github.com/marcone/teslausb
현재 최신버전 Teslausb-20201211.zip파일 다운로드
https://github.com/marcone/teslausb/releases/tag/v2.5

2.Etcher 다운로드 및 설치

3.SMB teslausb conf 파일(teslausb_setup_variables.conf) 다운로드
https://github.com/dasonwong/teslausb_variables
4.1번 파일(teslausb)을 더블클릭하여 마운트 시킨다. boot 드라이브에 3번파일을 복사한다.
5.SMB teslausb conf 파일에서 와이파이 접속 정보를 설정한다.
라즈베리파이 제로 W는 2.4Ghz 와이파이만 지원된다.
export SSID='netcanis'
export WIFIPASS='123456'
6.SMB teslausb conf 파일에서 와이파이 AP 접속 정보를 설정하고 저장.
비밀번호는 8자 이상이어야 한다.
export AP_SSID='teslausb'
export AP_PASS='12345678'
7.micro sd카드를 아답터에 삽입하여 컴퓨터에 연결한다.
8.balenaEtcher 실행하여 1번파일을 선택한다.

9.usb메모리 드라이브 선택하고 'Flash'버튼을 선택하여 라이팅한다.

10.완료되면 usb드라이브 제거후 microsd카드를 빼서 라즈베리파이에 넣는다.
11.iPhone 설정에서 핫스팟을 켜준다.
2021.08.09 - [Tesla] - Teslausb를 사용하여 TeslaCam 비디오를 무선으로 보기 - Step 1
2021.08.09 - [Tesla] - Teslausb를 사용하여 TeslaCam 비디오를 무선으로 보기 - Step 2
2021.08.09 - [Tesla] - Teslausb를 사용하여 TeslaCam 비디오를 무선으로 보기 - Step 3
2021.08.09 - [Tesla] - Teslausb를 사용하여 TeslaCam 비디오를 무선으로 보기 - Step 4
2021.08.10 - [Tesla] - Rclone 설정 (Google Drive에 TeslaCam 파일 업로드) - Step 1
2021.08.10 - [Tesla] - Rclone 설정 (Google Drive에 TeslaCam 파일 업로드) - Step 2
2021.08.10 - [Tesla] - Rclone 설정 (Google Drive에 TeslaCam 파일 업로드) - Step 3
'IOT > Raspberry pi' 카테고리의 다른 글
| Teslausb를 사용하여 TeslaCam 비디오를 무선으로 보기 - Step 4 (0) | 2021.08.09 |
|---|---|
| Teslausb를 사용하여 TeslaCam 비디오를 무선으로 보기 - Step 3 (0) | 2021.08.09 |
| Teslausb를 사용하여 TeslaCam 비디오를 무선으로 보기 - Step 1 (0) | 2021.08.09 |